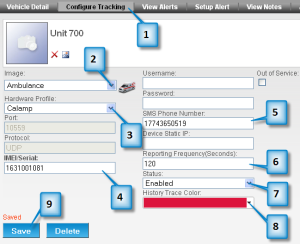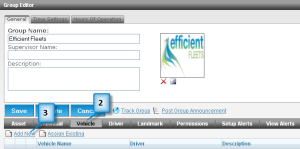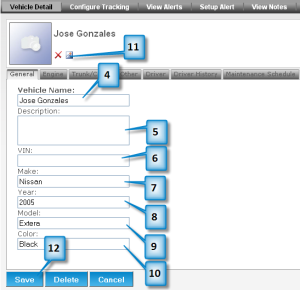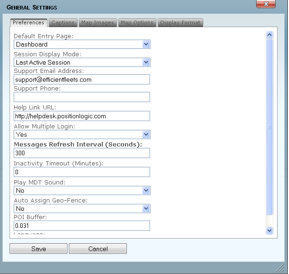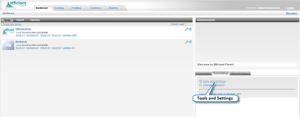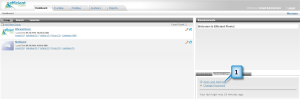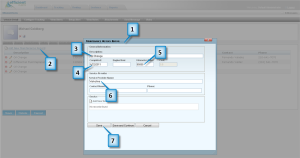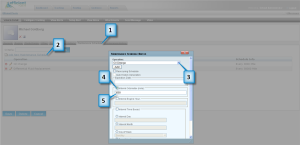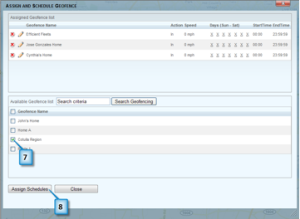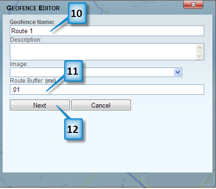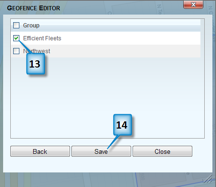Configure Tracking
To configure a GPS device for tracking you need to have the IMEI/Serial number of the GPS unit. The number is on the sticker located on side of the unit. For CalAmp devices use the ESN number.
1. Click on Configure Tracking.
2. Optional: Choose Image.
The Image is the icon that will represent the vehicle on the map.
3. Select Hardware Profile.Choose CalAmp or Enfora.If you do not know your hardware profile consult your account executive.
The Hardware Profile has to match the type of device you have purchased.
4. Enter IMEI/Serial.
The IMEI is the unique ID for the GPS device. This must be entered correctly to properly track the item. For CalAmp units enter the ESN number.
5. Optional: enter the Phone Number for the SIM card in the GPS device.
6. Optional: enter 120 into the Reporting Frequency (Seconds) textbox.
7. Make sure Status is enabled.
8. Optional: select a trace color.
The trace color is the color of the line that shows the path an item travelled.
9. Click on the Save button.