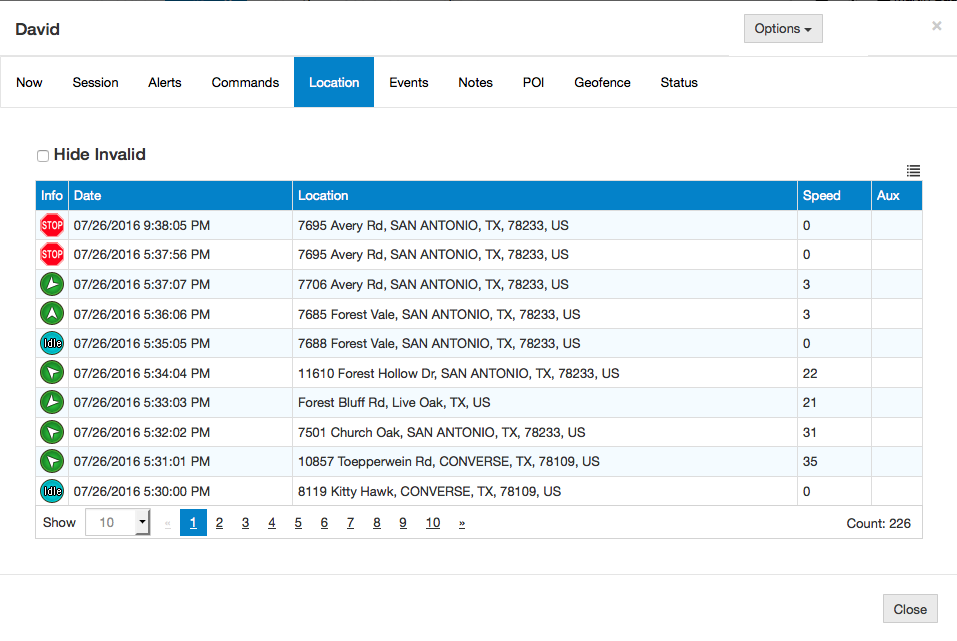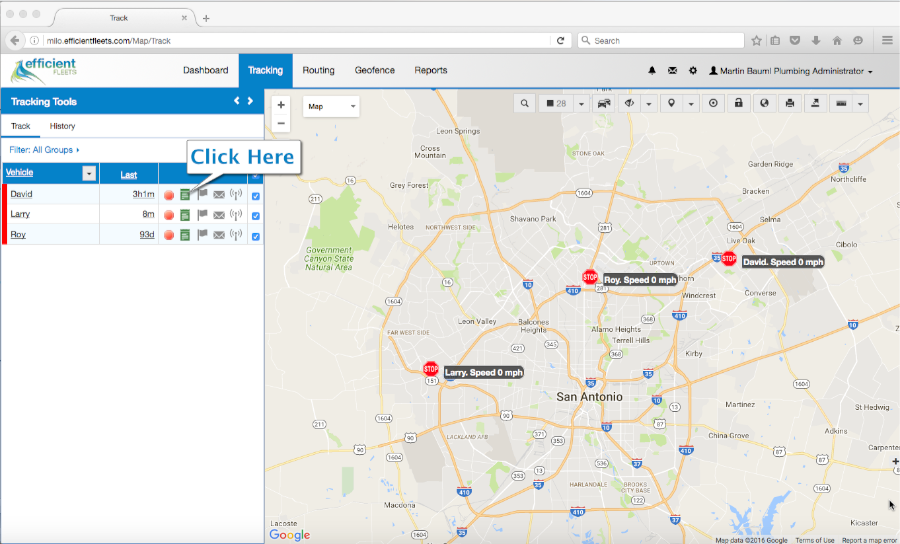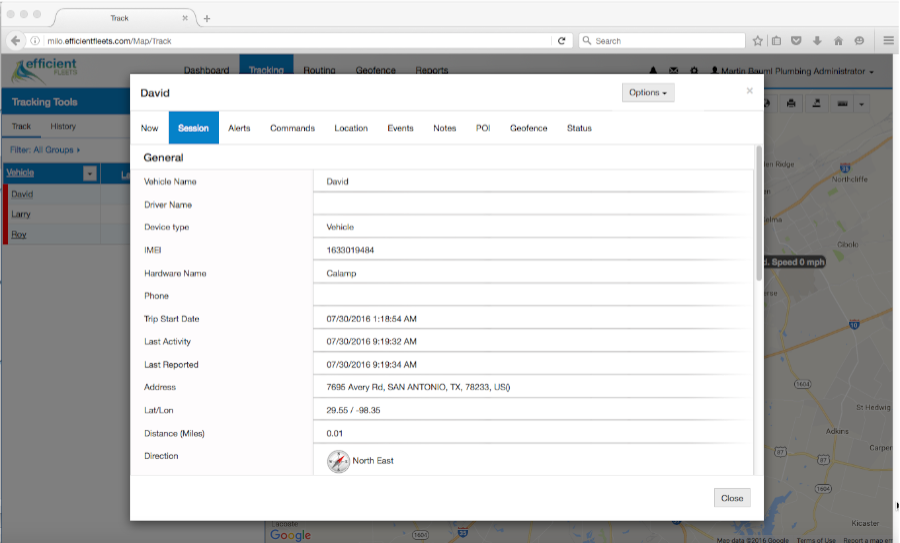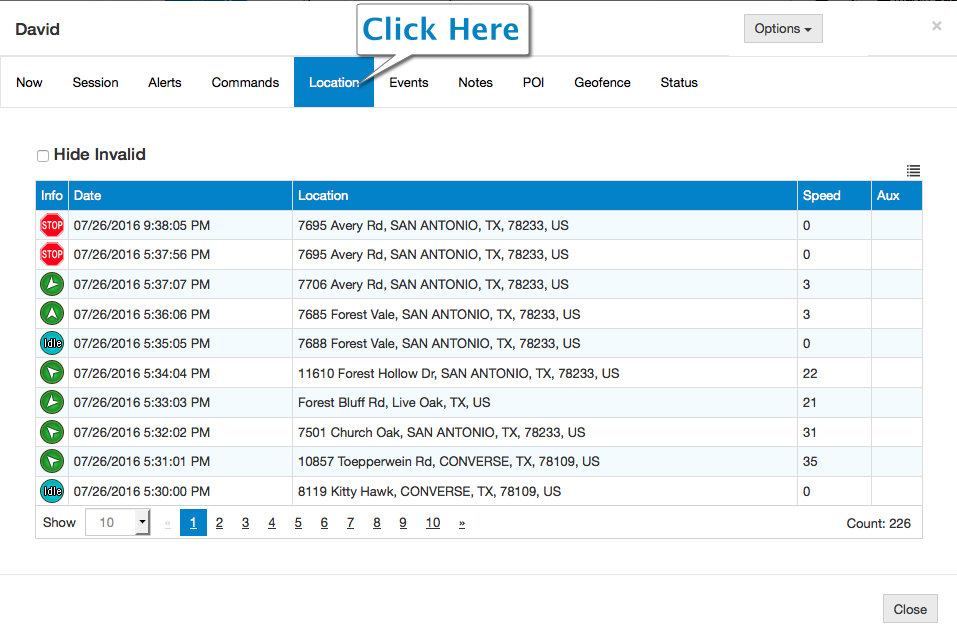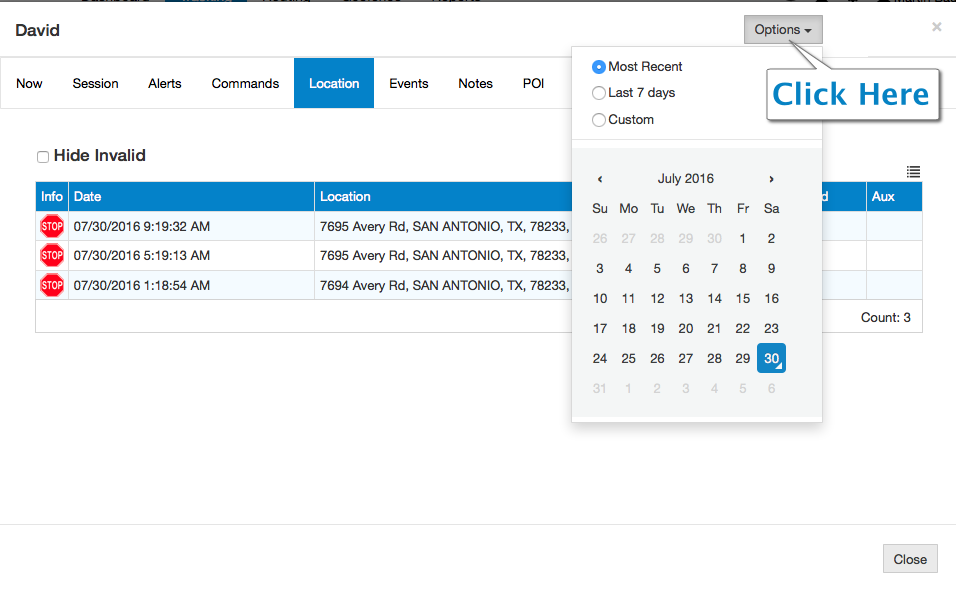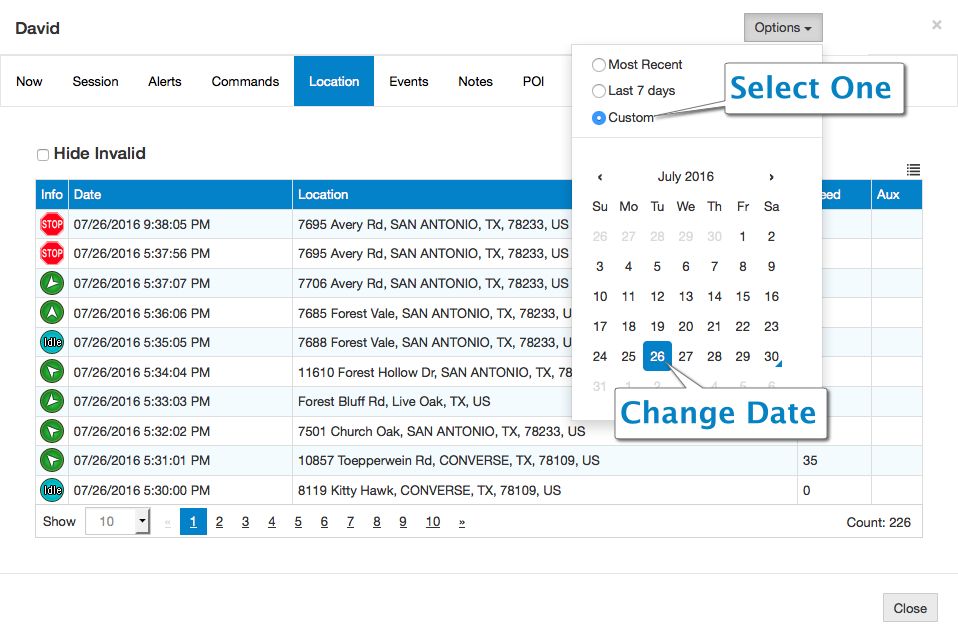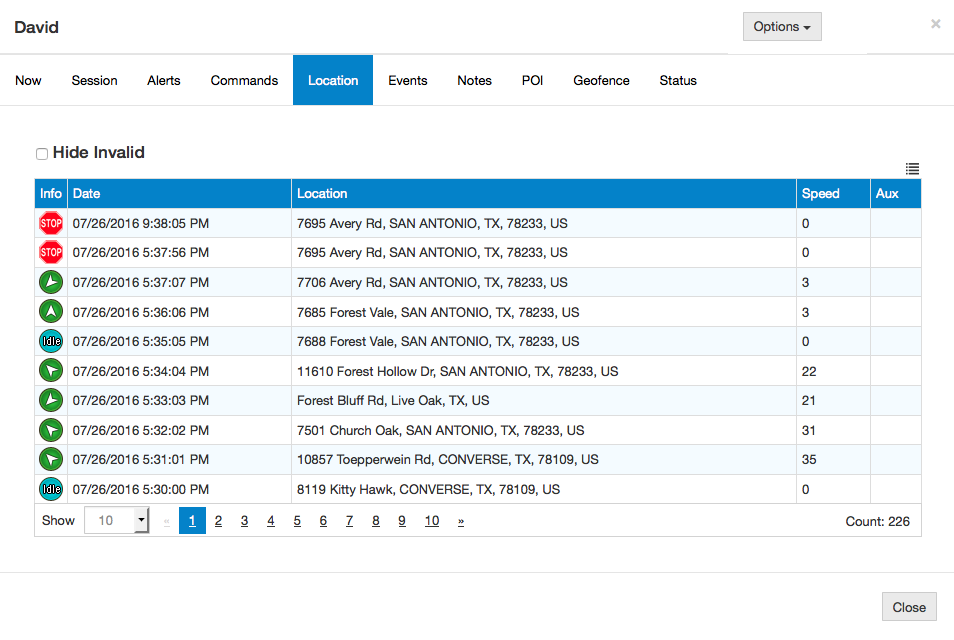Location List
The Location List is a list of all the locations that a vehicle has visited. It includes stops, movements, and idling. The list makes it easy to review the vehicle’s activities in an easy to use format.
Every location includes a date and time, address (including city, state, and zip code), and speed. The Location List is available in the Session Info Box on the Tracking Page.
Where Is the Location List?
The Location List is located on the Tracking page in the Session Info Box. Follow the steps below to find it.
1. Go to Tracking page -> click on the green Session Info Box next to the vehicle name that you want to see.
3. Click on the Location tab.
Change Date
You can very easily change the date of the list to see locations from different days.
1. Click Options
2. Choose Most Recent, Last 7 Days, or Custom. If you want to select a specific date choose Custom.
3. The list now shows the new date.
Related Articles
About Efficient Fleets
We are a full service telematics and GPS tracking company based in San Antonio, TX. We provide easy-to-use, affordable GPS tracking systems for fleets of any size. All of our systems are web based so you can monitor your assets from any where. Our solutions include GPS tracking, video cameras, and electronic logging devices (ELD). Please contact us at 888-777-4510 for more information or fill our our contact form.