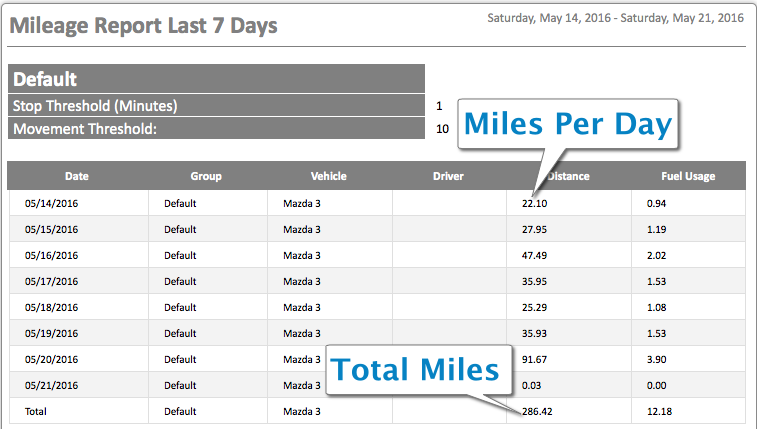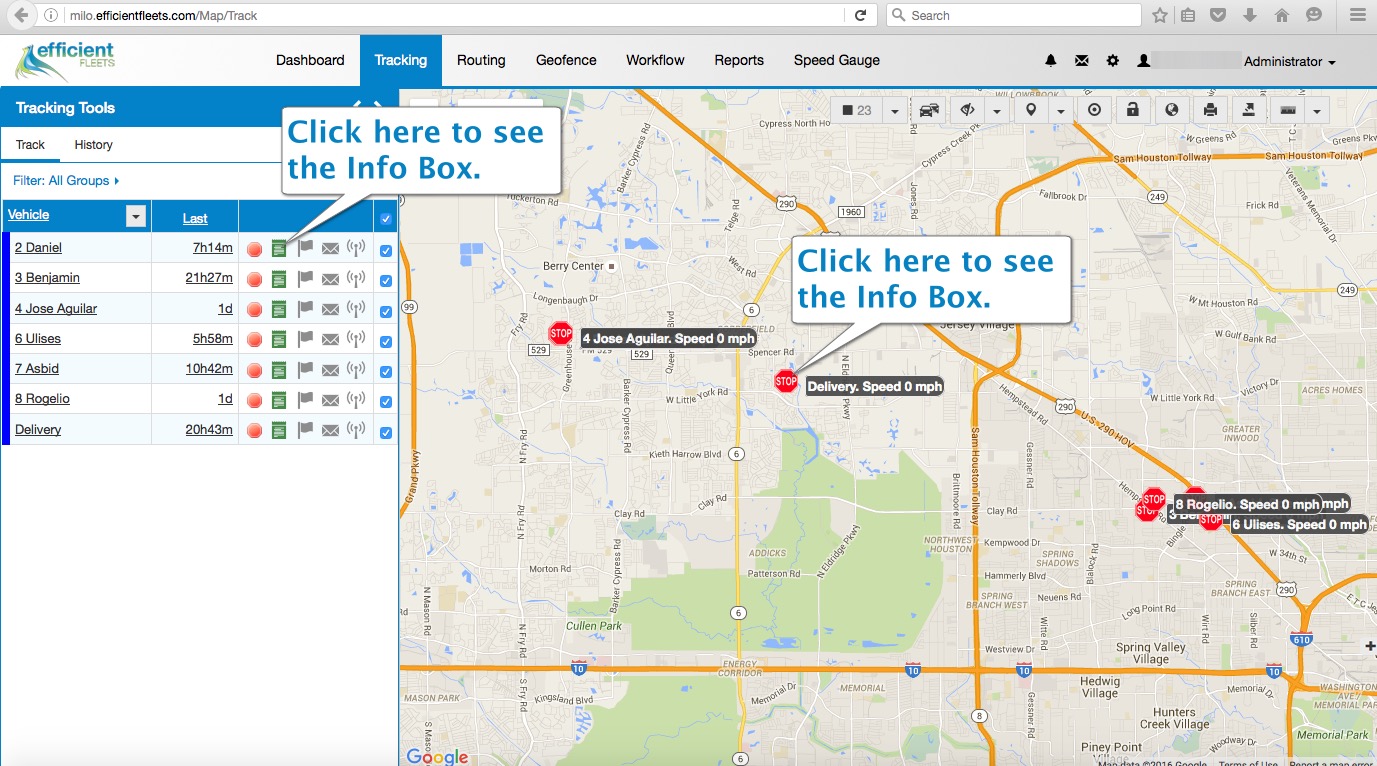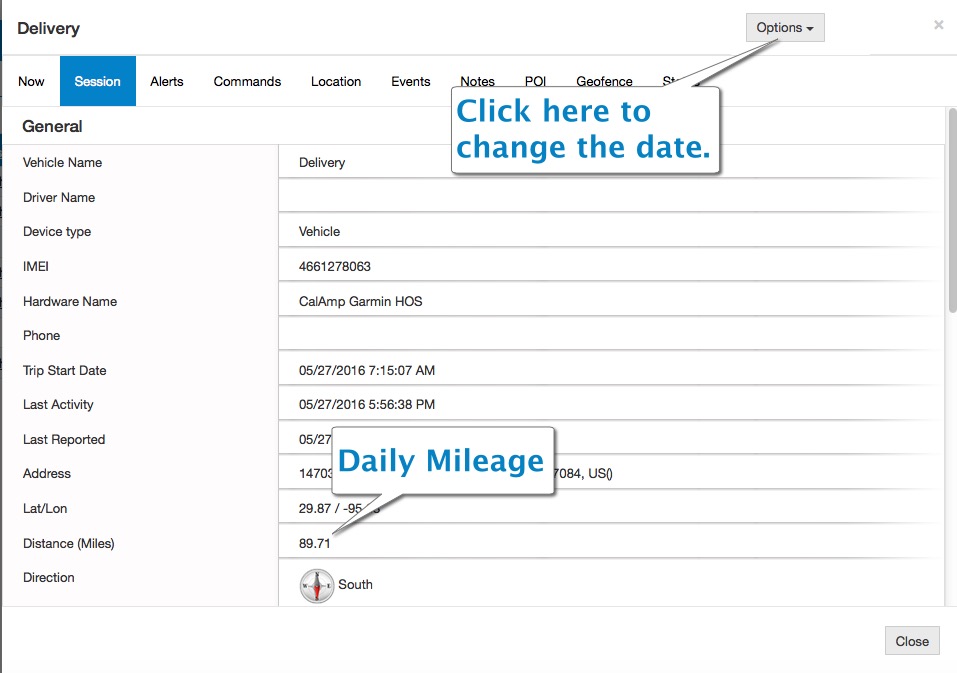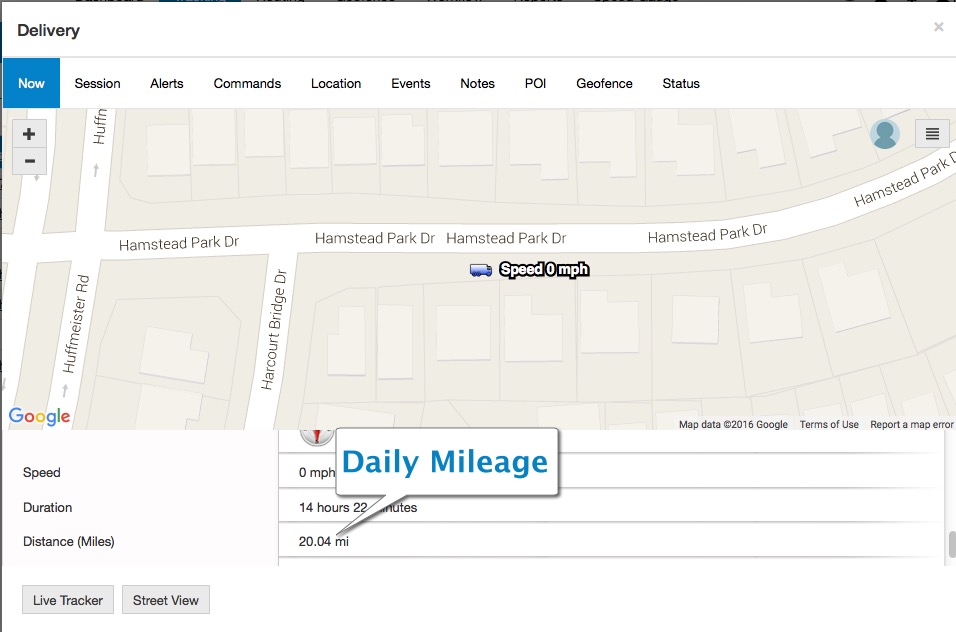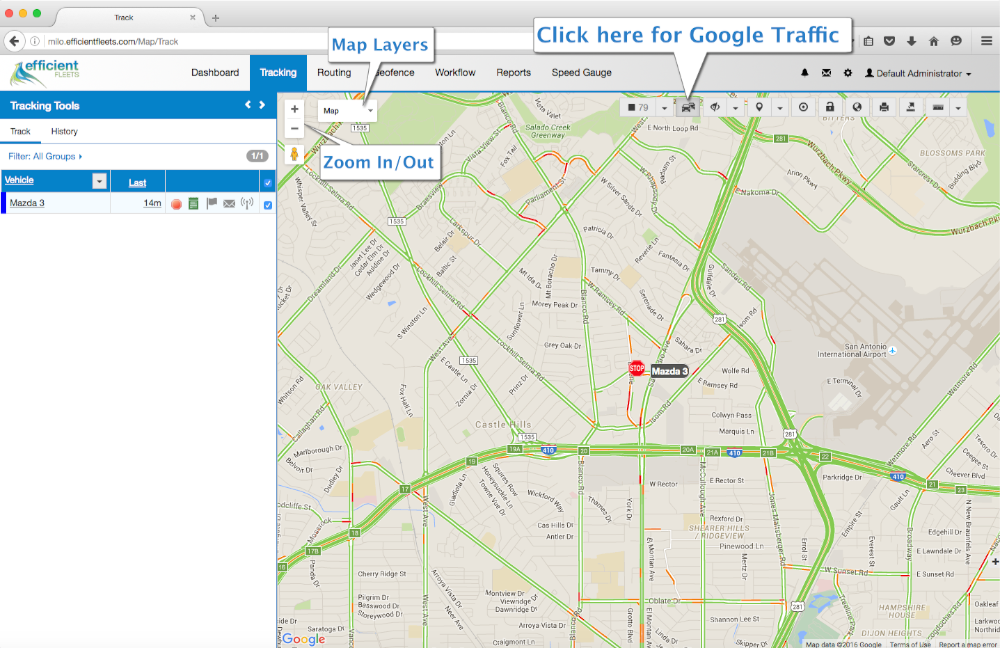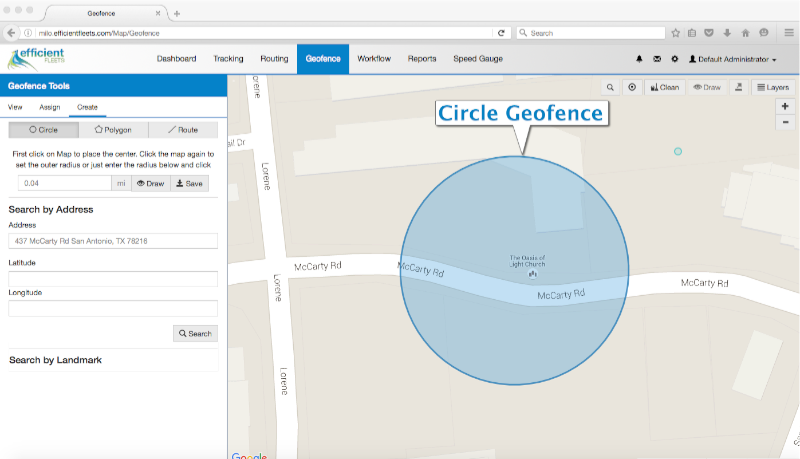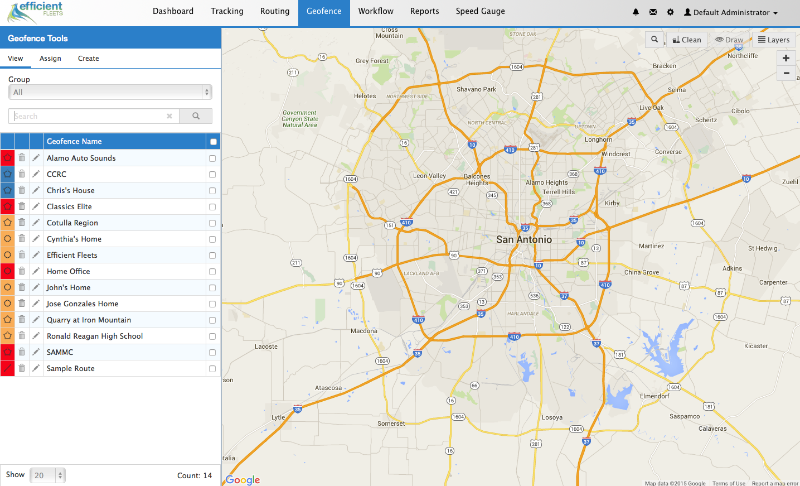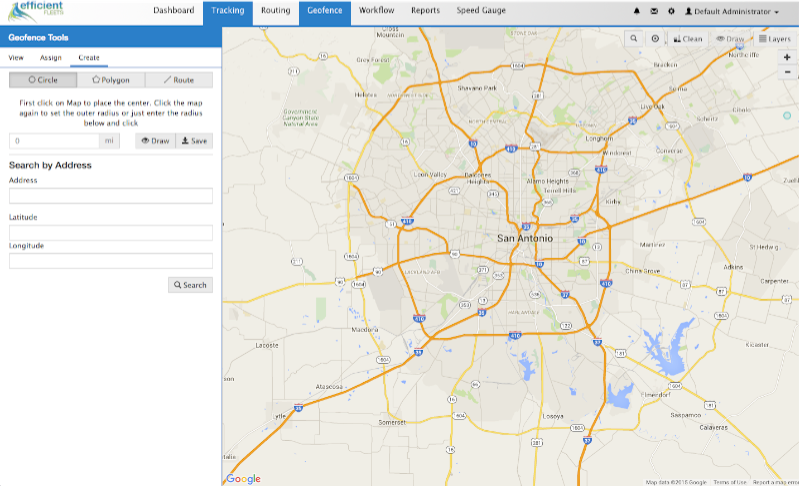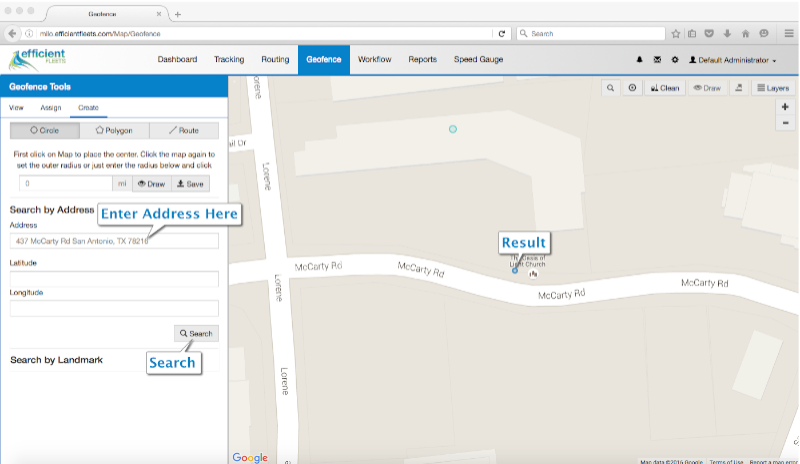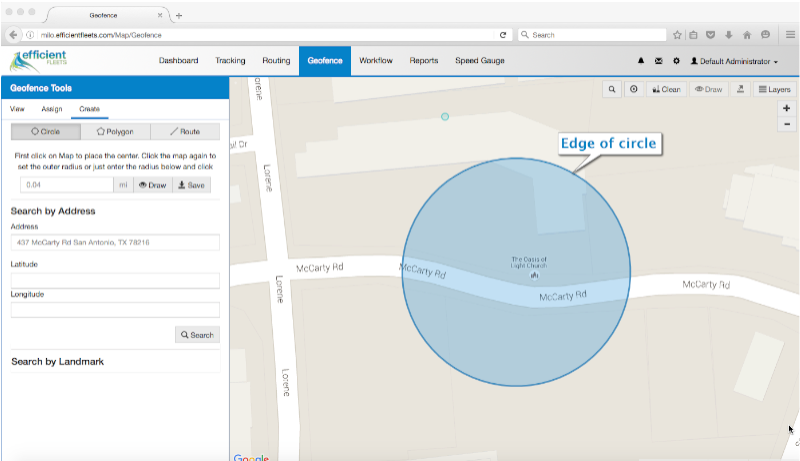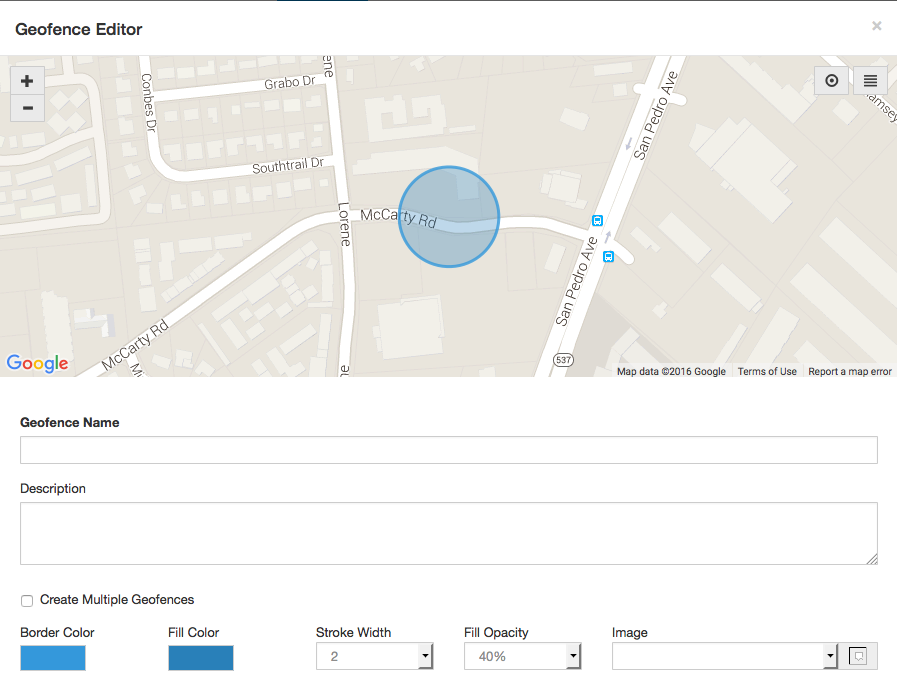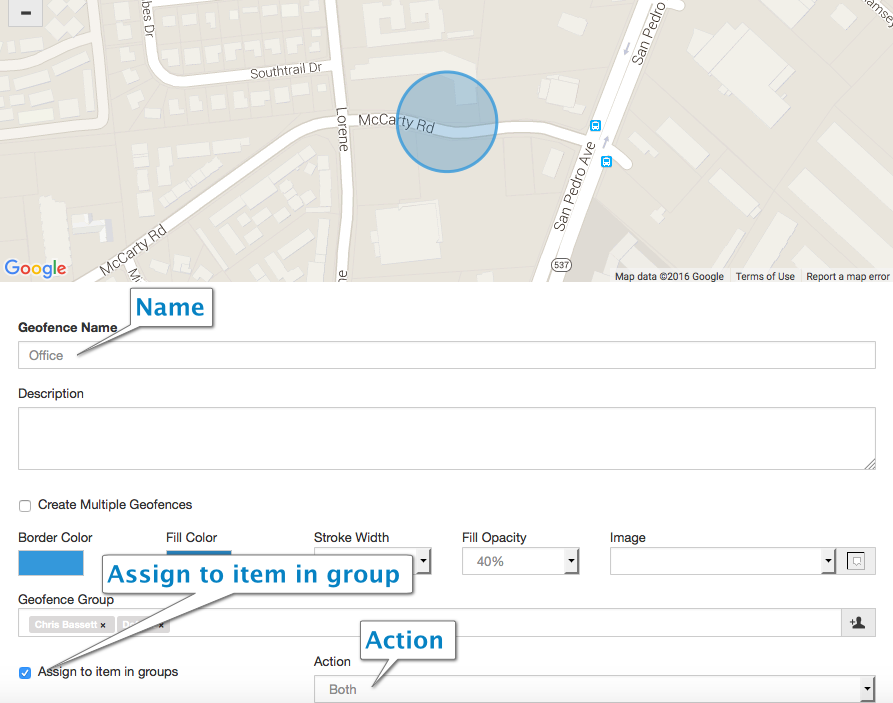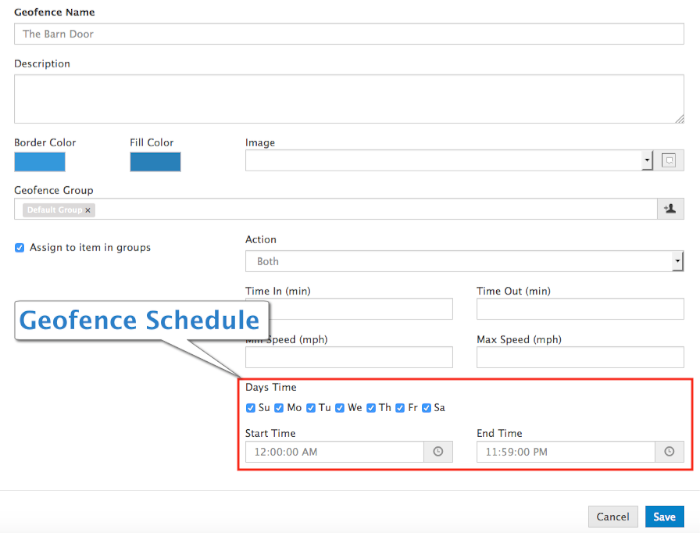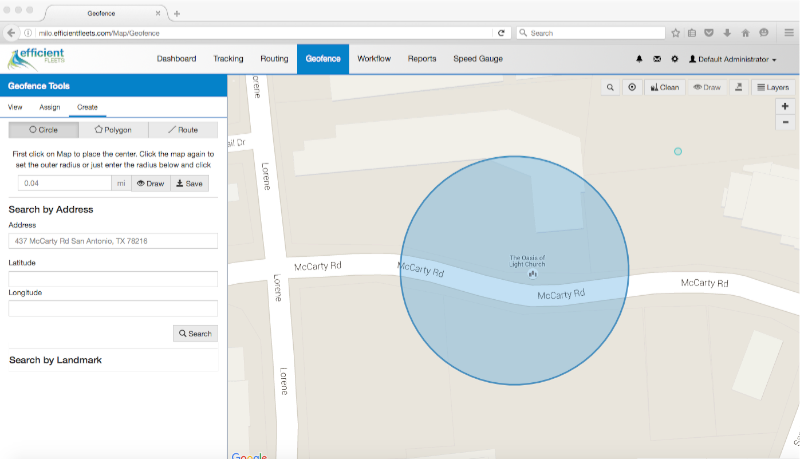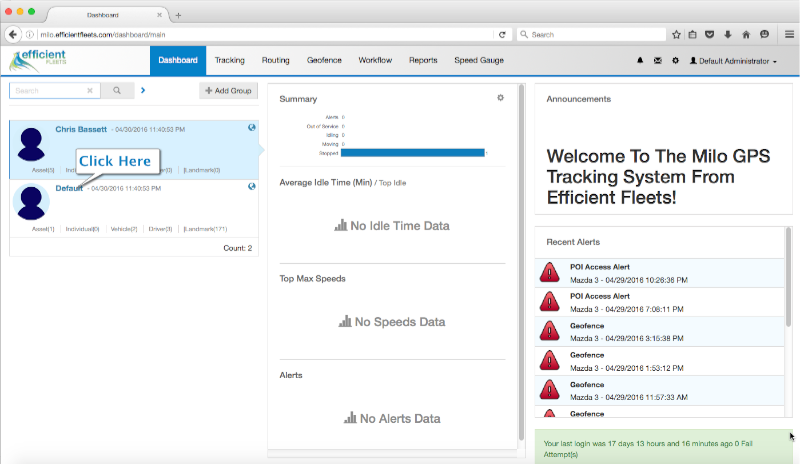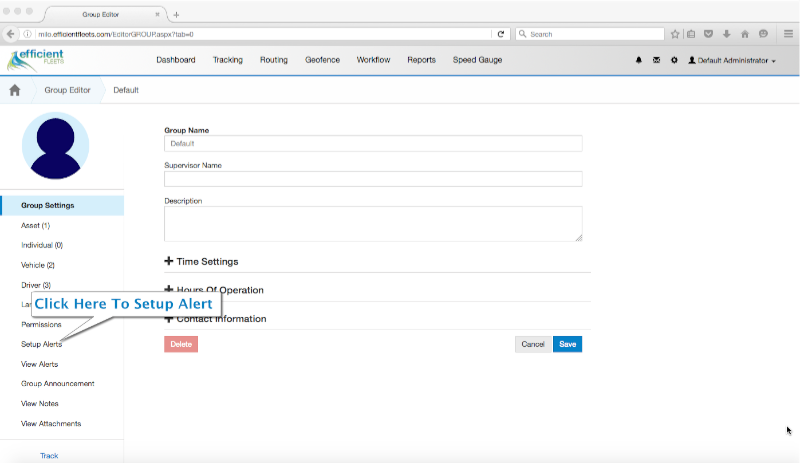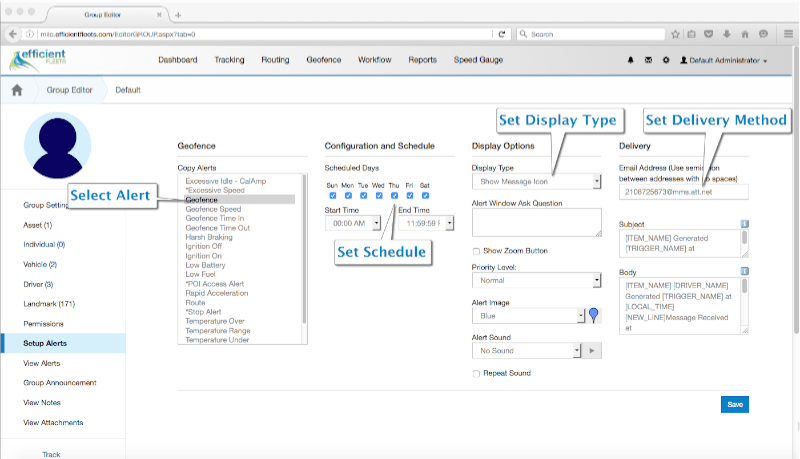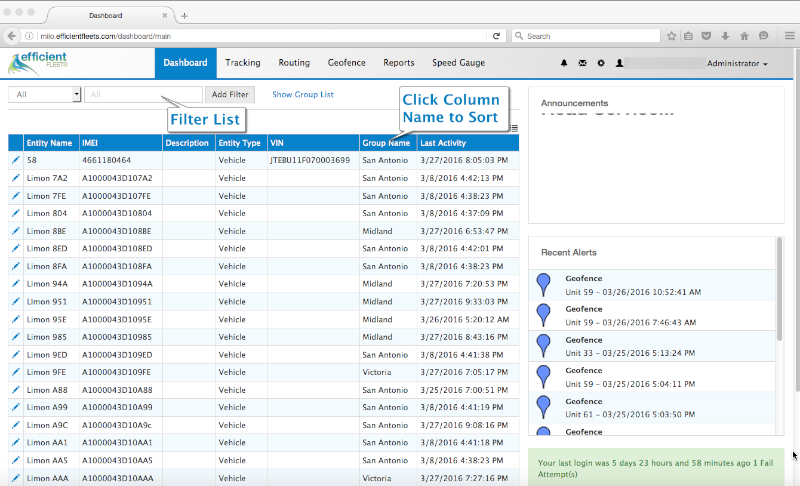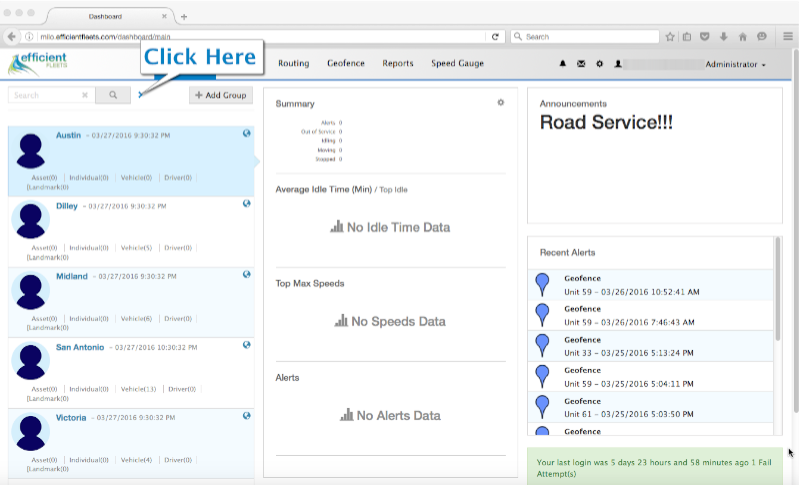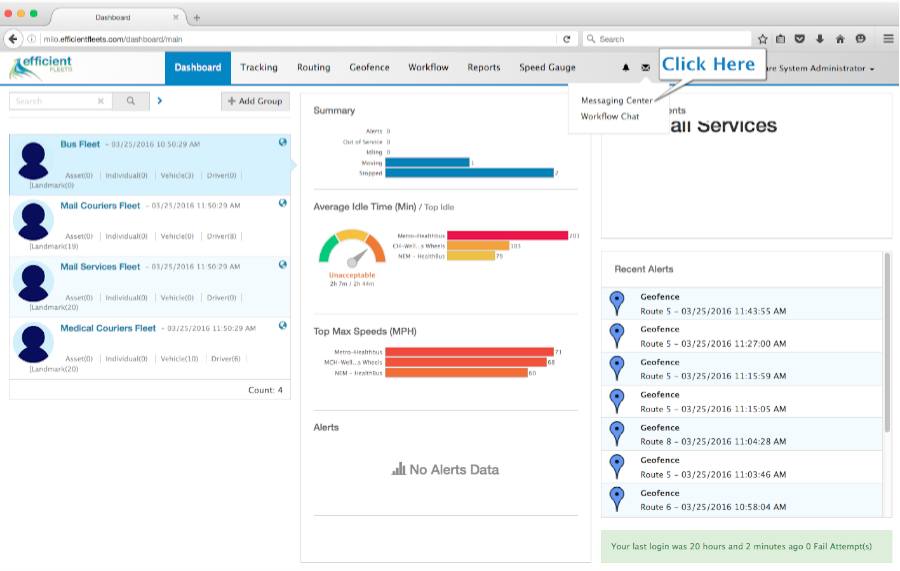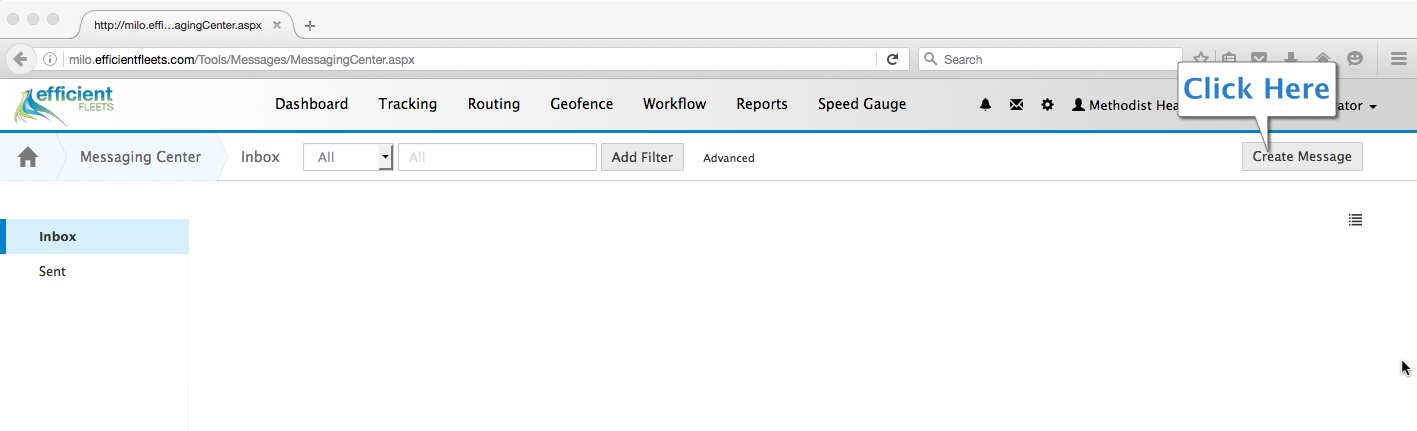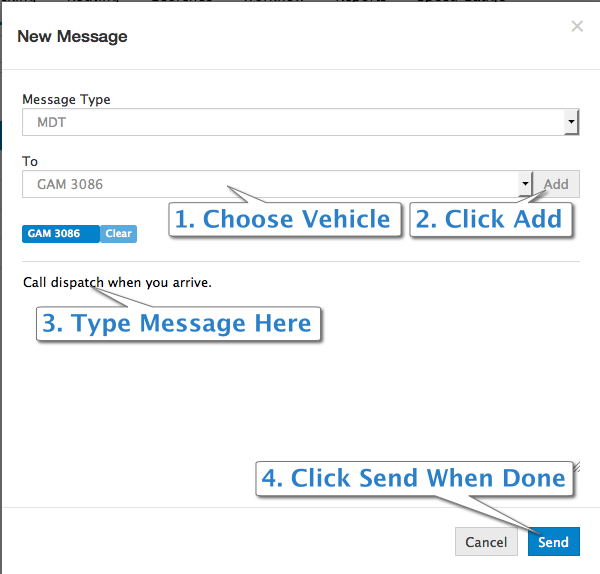July 2016 Release Notes
Below are the July 2016 release notes for new features and enhancements that have been added to the Milo GPS Tracking system.
New Features
Geofence Category
A geofence category has been added to Geofences. This feature will allow the user to filter the geofences that are displayed on the map in the Tracking page. To use this feature, there is a Geofence Category editor within the Client Tools and Settings. Once a Category is created, then within the Geofence Editor, a Category can be associated to each Geofence. There is a new dropdown next to the Geofence toggle button in the map controls which will allow for selecting specific Geofences to be displayed on the map.
Workflow Route Import Service
There is a new web service that has been created to allow for import of Workflow Routes. This service will require Workflow and Web Services to be enabled.
Driver Assignment Security Resource
A new Security Resource has been created, VEHICLE_ASSIGN_DRIVER to assign a Driver to a Vehicle but not make changes to the Vehicle Configurations. This new Security Resource will allow for the administrator to control who can change item configurations but also allow for an end user to assign Drivers to Vehicles.
Sent Commands View Status from Mobile Viewer
The Commands page of the Mobile Viewer page has been enhanced to include the history and status of the recently sent commands. The Mobile Viewer Command page functionality is now consistent with the platform and will display the command history and status.
Maintenance Shortcut
The Vehicle Maintenance has been enhanced to provide a shortcut to the Vehicle Maintenance History from the Unit Popup in the Now tab. At the bottom of the Now tab of the Unit Popup there is now a Maintenance button which will open the Vehicle Maintenance History page for the unit selected.
Platform iFrame
The platform can now be used in other applications within an iFrame.
Enhancements
Idle and Stop Time in Hover
The item hover has been enhanced for the Tracking and History map pages. The hover will now include information about idle and stop time.
Geofence Import for Multiple Groups
The Geofence import tool has been enhanced to allow for association to one or many Groups. This import tool previously allowed for a single Group to be assigned to a Geofence when importing Geofences.
Last Weekend Report Duration Filter
All Standard Reports have been enhanced to include a new duration option for Last Weekend. This new option will provide data from 12:00 AM Saturday through 11:59:59 PM Sunday for the previous weekend.
Engine Hours Column in Vehicle Grid
The Vehicle Grid in the Group Editor has been enhanced to show the Engine Hours. This will allow for the current Engine Hours for Vehicles to be displayed within the Grid. This is an optional column and may need to be enabled to displayed.