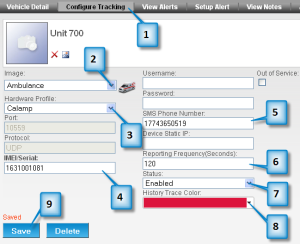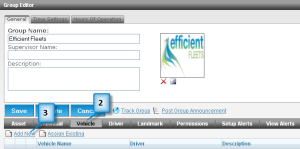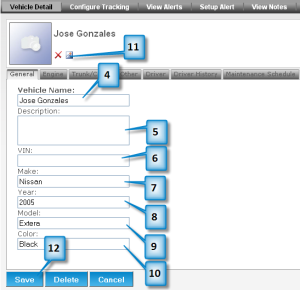Assign Driver to Vehicle
In this lesson we are going to assign the driver you created in the previous lesson. Assigning a driver to a vehicle allows you to determine which person was responsible for a particular action. This is very useful when more than one driver operates a vehicle.
1. Click Vehicle.
2. Click the pencil next to the vehicle you created earlier.
3. Click the Driver tab.
4. Click Assign Driver.
5. Click Search.
6. A list of all drivers will be returned.
7. Click on the one you created previous lesson.
8. Click Assign.
9. Click Save.
10. Click on Group Name at the top of the screen.
11. Click on Vehicle
12. Verify that the driver has been assigned to the vehicle.
Tip: When searching for a driver, you can type part of the name to get a list of drivers. This is very handy when you don’t know how to spell someone’s name.