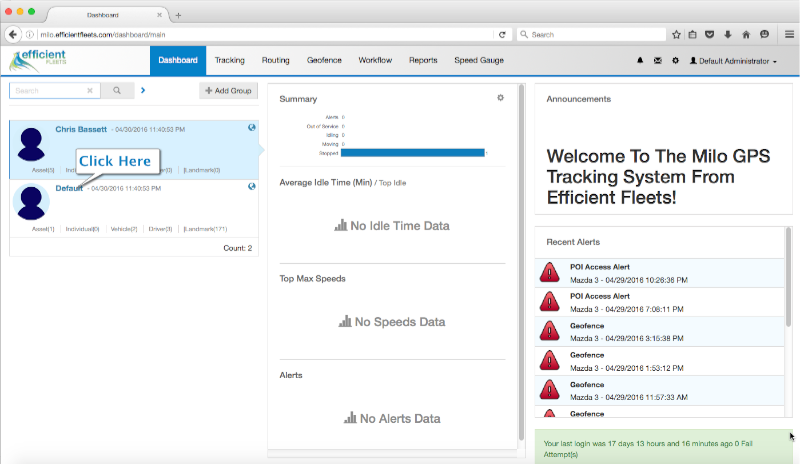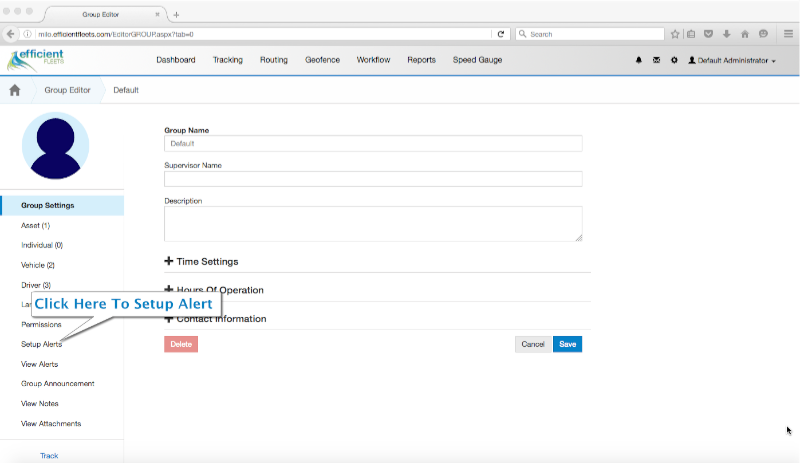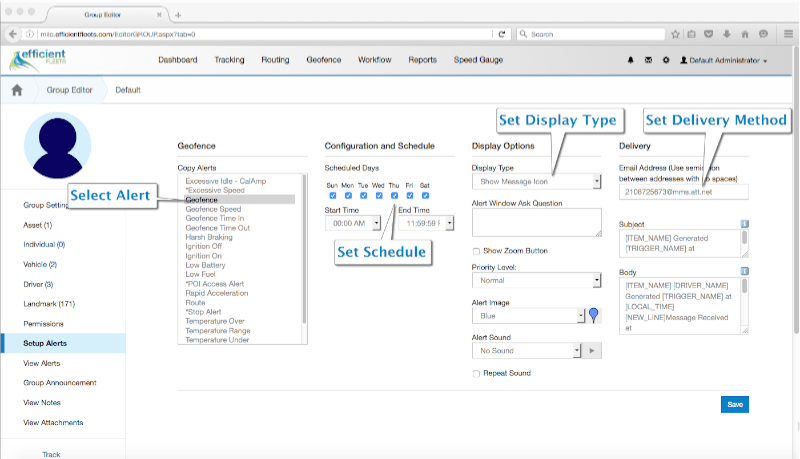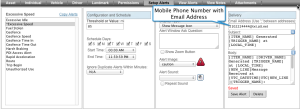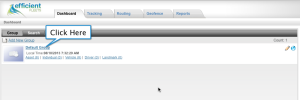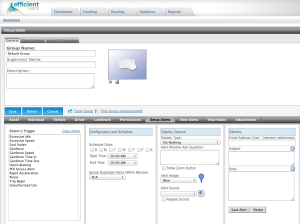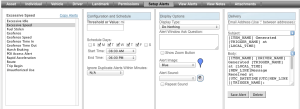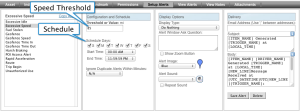Setup Alert
An alert is a notification of an event. You can setup alerts for events such as speeding, geofence violations, idling, etc. Click here to see a complete list of available alerts.
Alerts are useful when you want to receive a notification about an important event. For example, if you want to know when a vehicle enters or exits a geofence, which could be a driver’s home. You can receive the alert by email or text.
Follow the steps below to setup an alert.
1. From the Dashboard…click on the name of a group.
2. Click on Setup Alerts.
3. Setup the alert.
A. Select the alert trigger. In the example above I selected the Geofence alert. The options will change depending on the alert that you select.
B. Set the schedule. Place a check mark for each day that you want the alert active.
Note: set the Start Time to 00:00 AM and the End Time to 11:59:59 PM to make the alert active the entire day.
C. Set the display options.
- Do Nothing (Default): no unique icon.
- Show Message Icon: display a unique icon for this alert.
- Show Alert Icon: show the alert icon that was set in the General Settings
- Show Alert: Optional Response
- Show Alert: Required Response
D. Optional: Set the delivery method. The alert can be sent to multiple emails and/or phones via text message. Click here for instructions on how to send the alert to a phone.
4. Click the Save button.