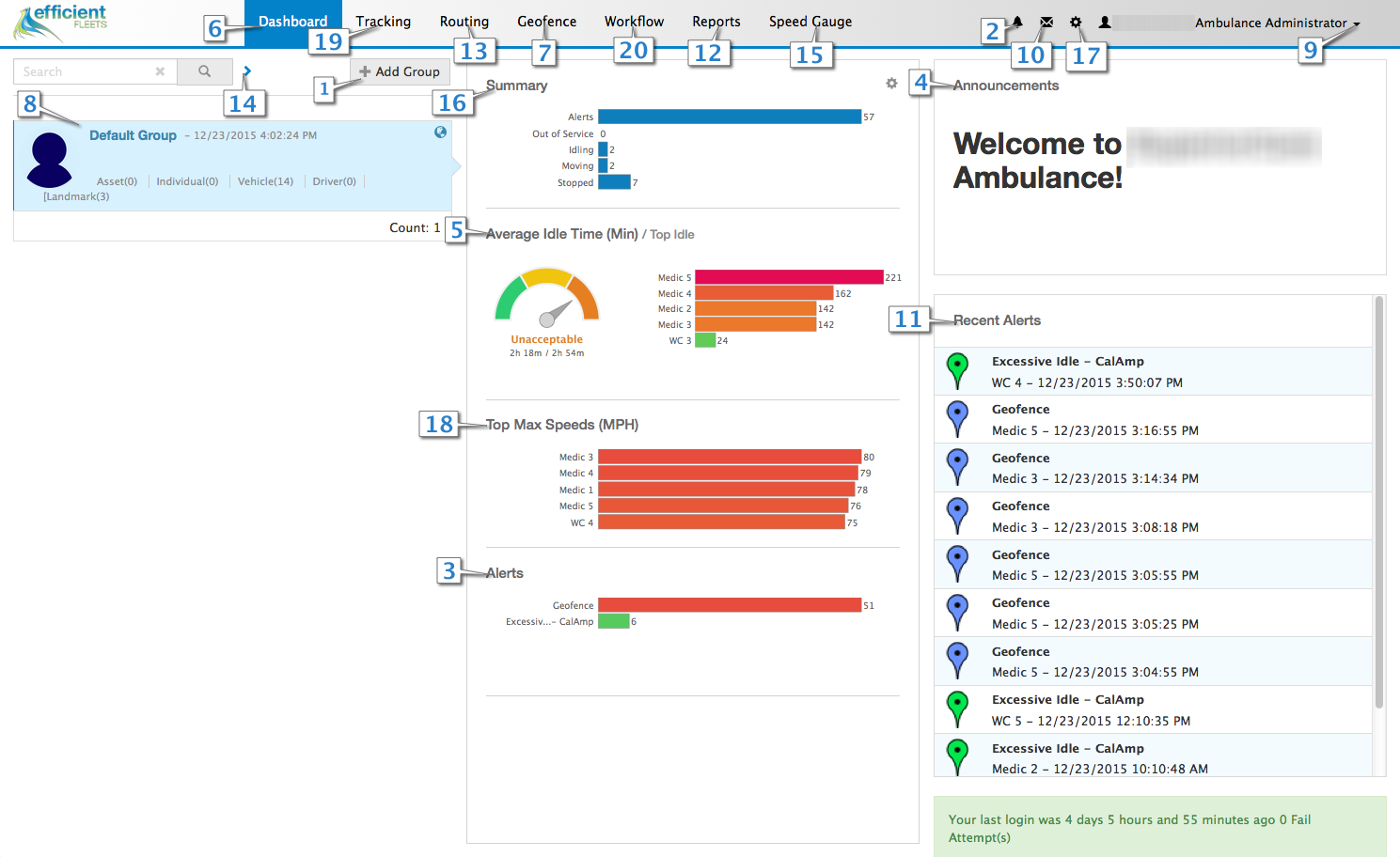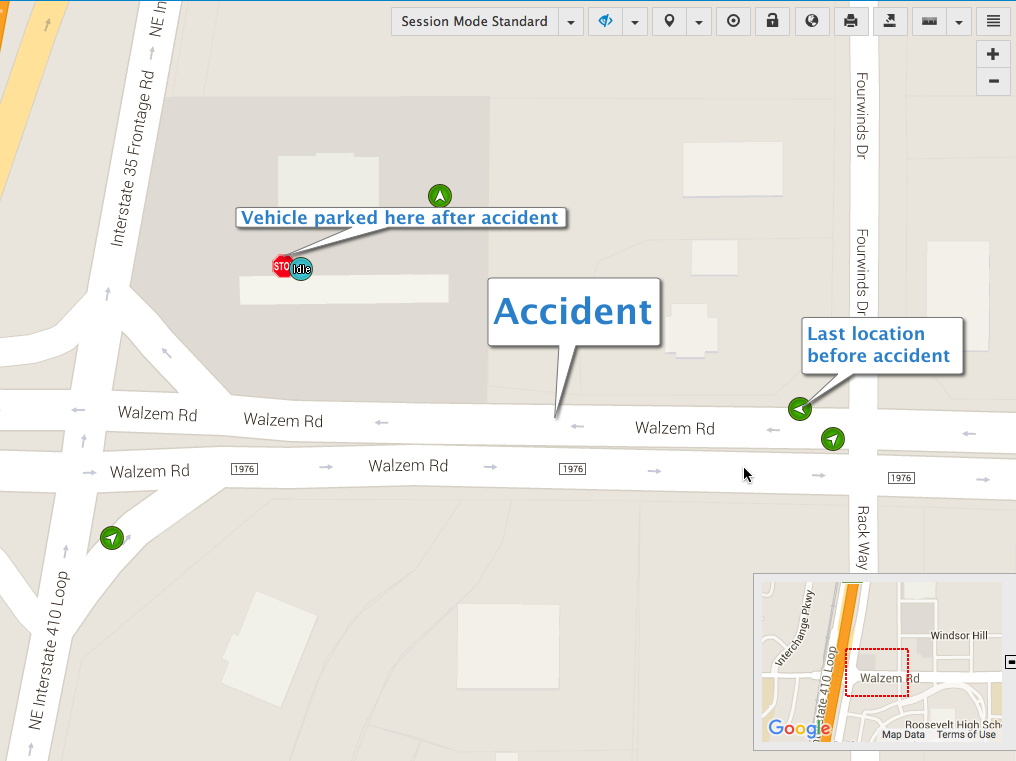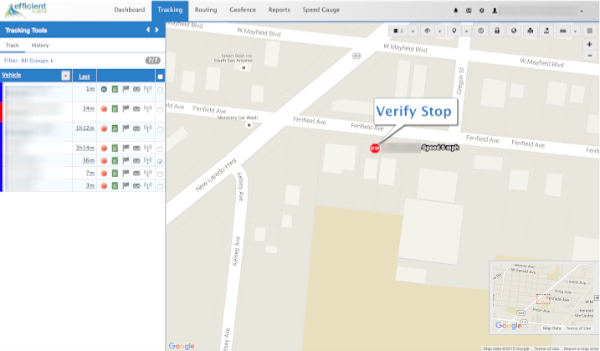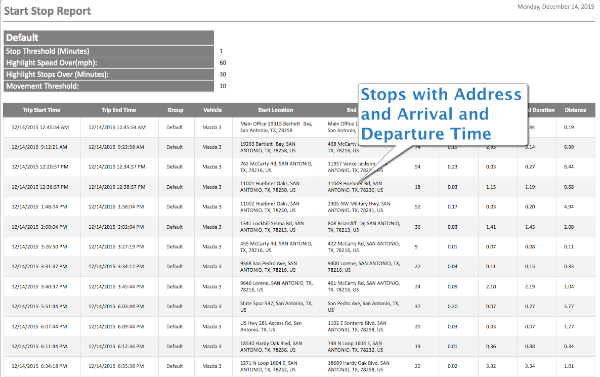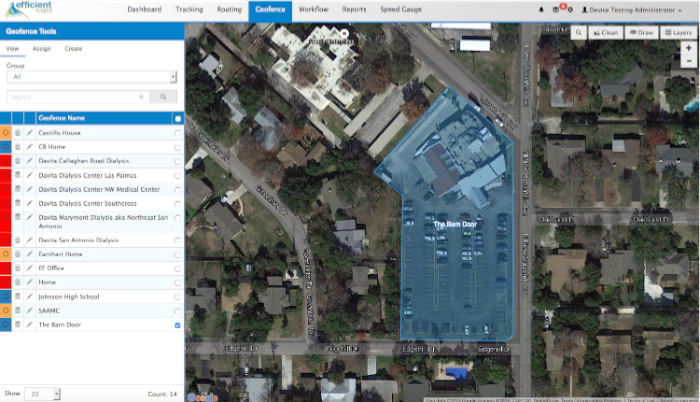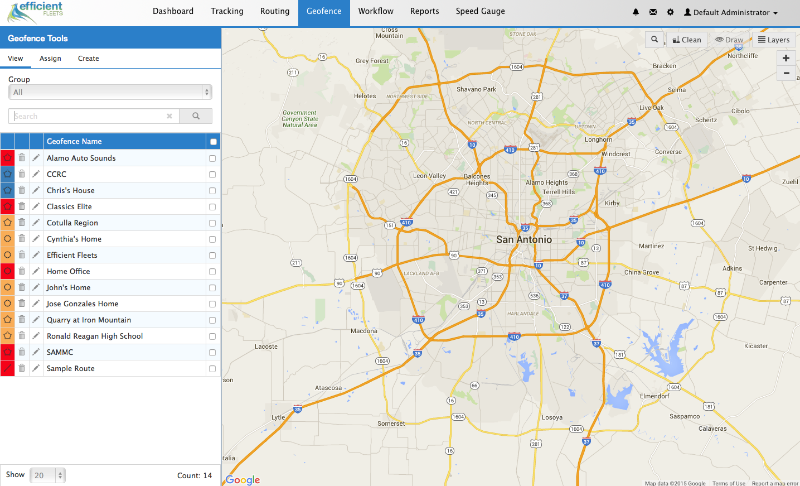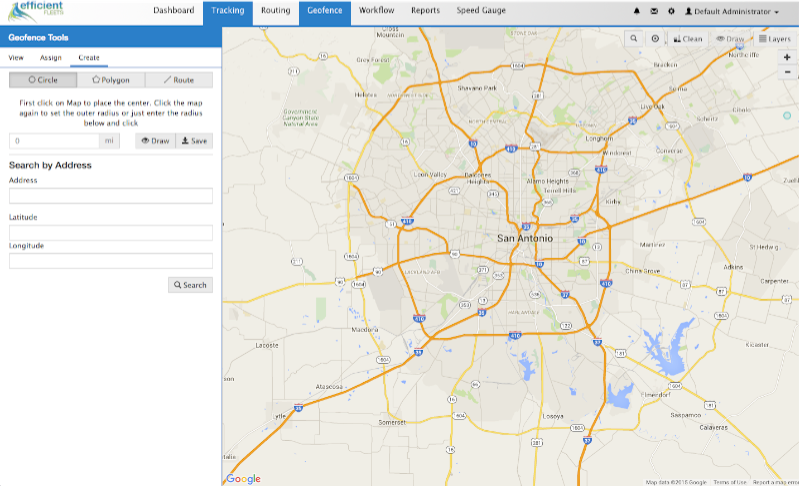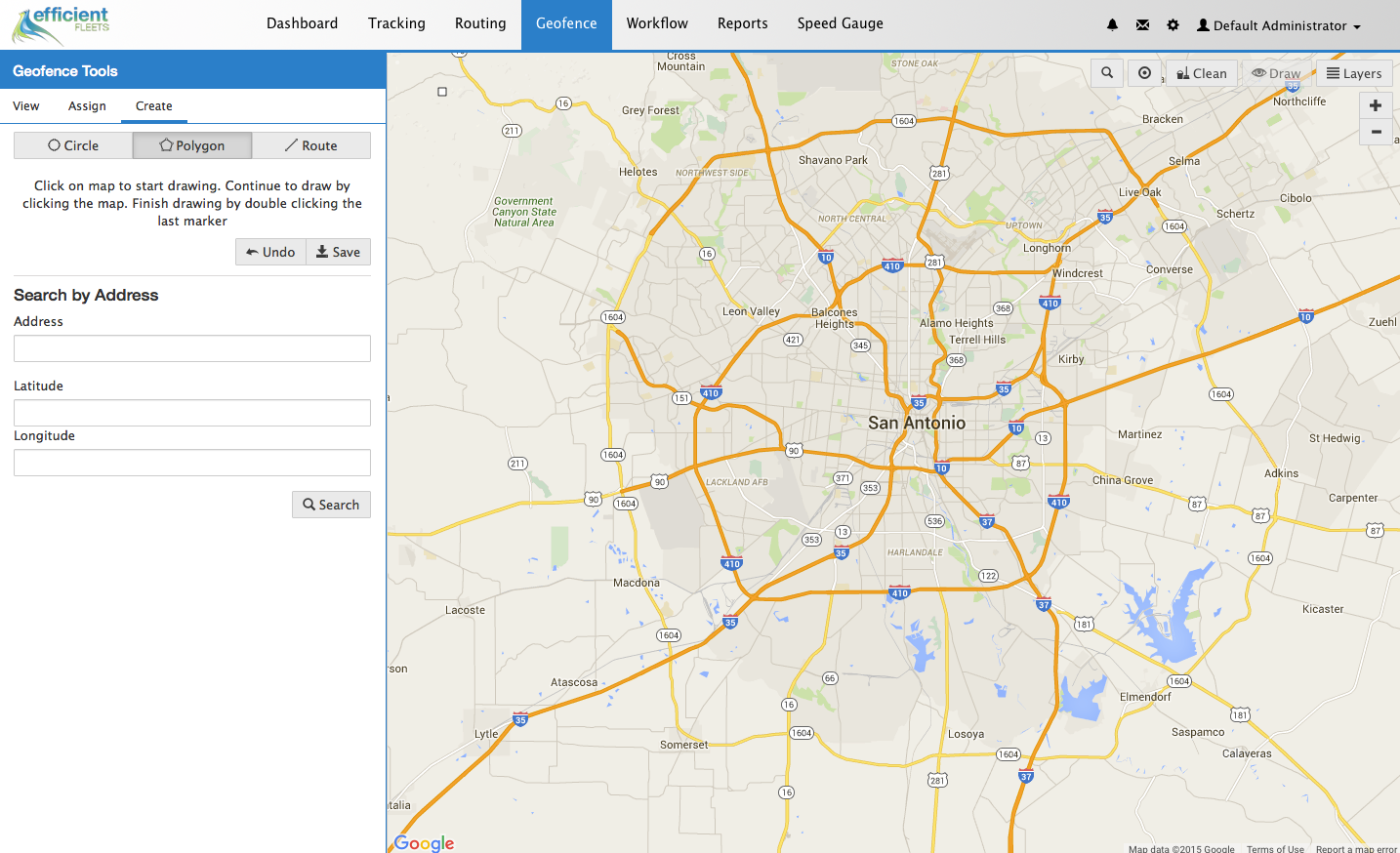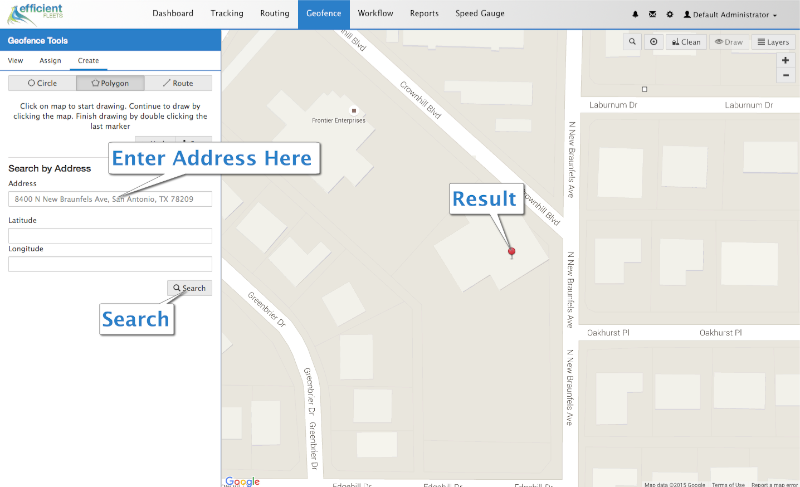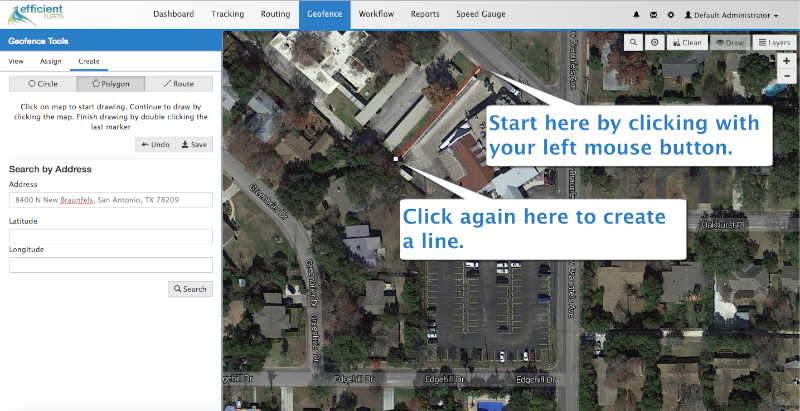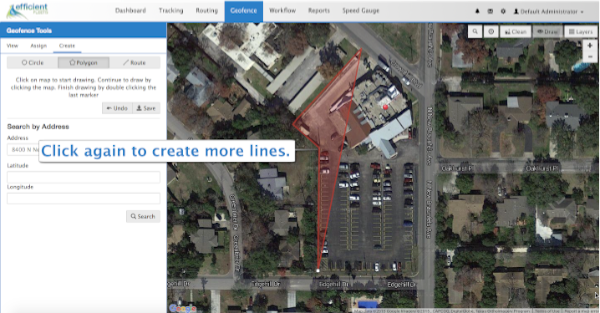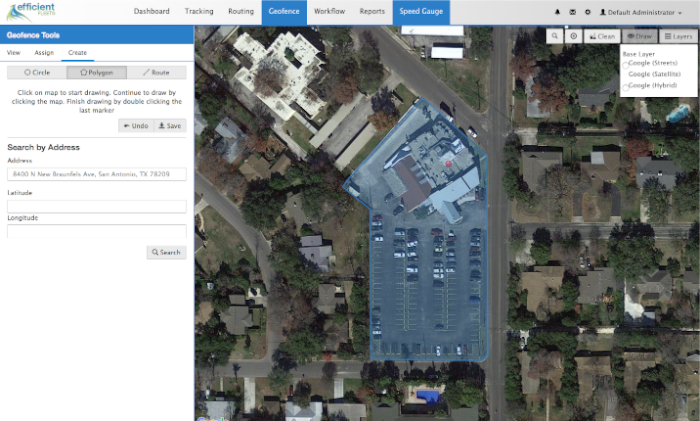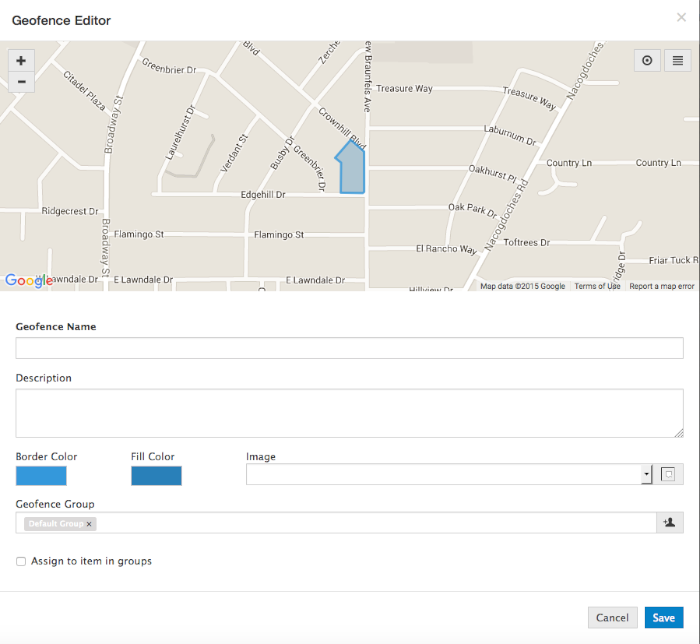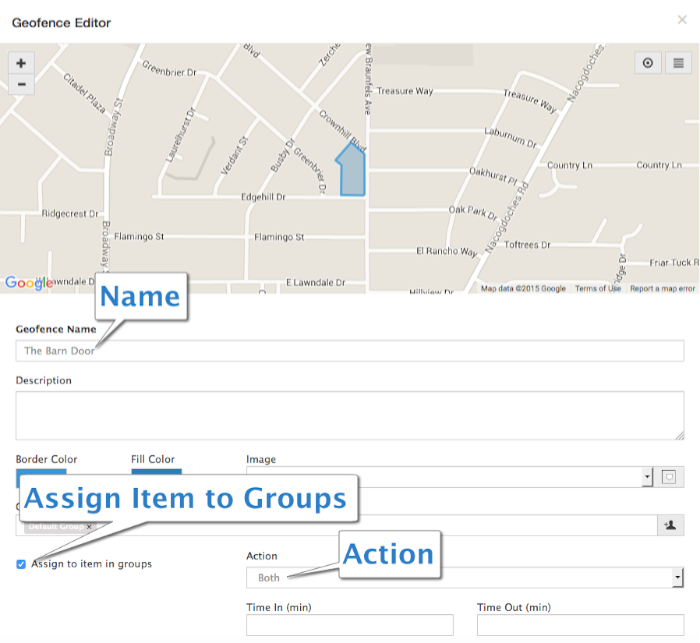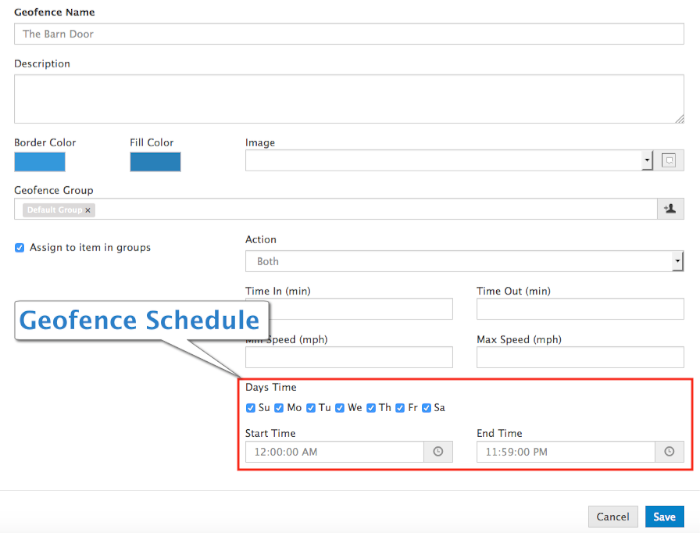Efficient Fleets Is An Omnitracs Authorized Reseller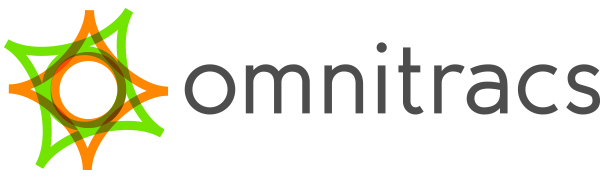
Efficient Fleets is proud to announce that we are now an Omnitracs XRS Authorized Reseller. The Omnitracs XRS platform delivers enterprise-grade fleet solutions to companies of any size. The XRS system is designed to deliver cutting edge solutions in GPS tracking, HOS compliance, and fleet optimization to a smartphone, tablet, or rugged handheld device.
The XRS system is designed with the trucking industry in mind. Efficient Fleets is committed to bringing the best technology to our clients. We consider Omnitracs to be the best in their industry and therefore we are proud to represent them in San Antonio and South Texas.
The XRS platform is a great solutions for fleets of all sizes. There are no upfront hardware or installation costs which makes the system affordable and easy to implement.
We offer a complete set of services for the XRS platform including sales, service, setup, and training. To learn more about the XRS platform please click here.
Please contact us today at 888-777-4510 to request a quote or to setup a free demo.
Michael Goldberg
President, Efficient Fleets