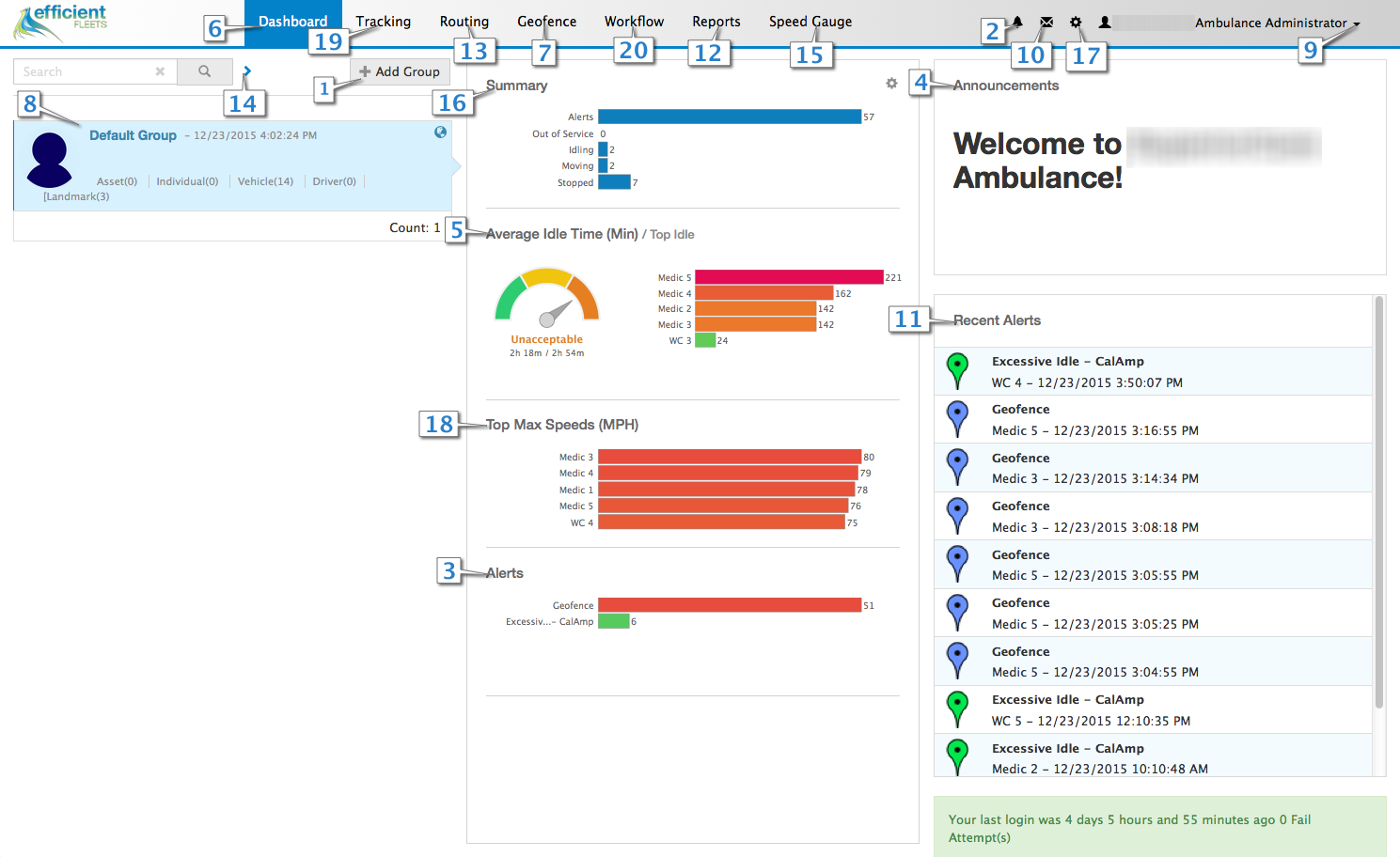Milo GPS Dashboard
The Milo GPS Dashboard provides insight into the current status of your fleet. It shows important information such as average idle time, top max speeds, and current alerts.
The Dashboard allows you to organize your fleet into groups. Vehicles, assets, and individuals are managed inside groups. You can add new ones and change their attributes, such as name, VIN #, license plate, etc. You can create as many groups as you need.
- Add Group: click this button to add a new group.
- Alert List: click here to see a complete list of alerts.
- Alerts: this section shows a summary of the total number of alerts generated by alert type.
- Announcements: shows information posted by the administrator of the account.
- Average Idle Time (Min): the Average Idle Time (Min) shows the 5 vehicles with the highest average idle time for the last 24 hours. The info is updated every 5 minutes.
- Dashboard: click here to return to the Dashboard.
- Geofence: click here to access the geofence page. The Geofence page is where you crete, manage, and assign geofences.
- Group: a group is where you organize your items. Click on the group name to see the vehicles, assets, or individuals that belong to the group. Alerts are setup by group. An unlimited number of groups can be created.
- Login: shows the user that is currently logged in. Click here to logout and/or change the current user’s password.
- Message List: click here to see all the messages sent to and received from a Garmin navigator.
- Recent Alerts: this area shows a list of the most recent alerts. Click on an individual alert to see more details.
- Reports: click here to access the report section of Milo. There are 22 reports to help you manage your vehicles and assets.
- Routing: the Routing page is where you can locate the closest vehicle to an address.
- Show Group List: click here to display a list of all the vehicles, assets, or individuals in the system.
- Speed Gauge: click here to access your Speed Gauge account. Speed Gauge is a safety system that uses the vehicle’s speed to determine if the vehicle was traveling above the posted speed limit. Please contact Efficient Fleets to setup a Speed Gauge account. Additional fees may apply.
- Summary: this section shows the status of the active items in the system.
- Tools and Settings: click here to access the Tools and Settings section. This is the administrative area where you can manage general system settings and security, access import tools, plus more.
- Top Max Speeds: this section show the 5 vehicles with the highest max speed for the last 24 hours. The information is updated every 5 minutes.
- Tracking: click this tab to track your vehicles on a Google Map.
- Workflow: click here to access the Milo job scheduling module. Please contact Efficient Fleets to activate Workflow if you do not see the tab. Additional fees may apply.