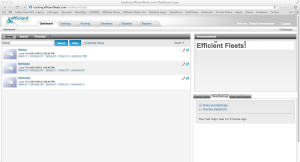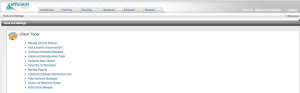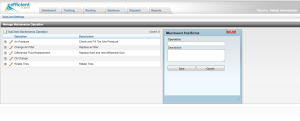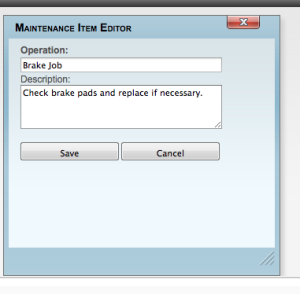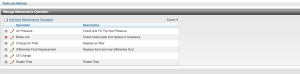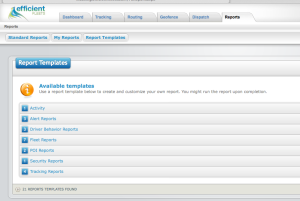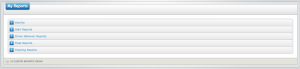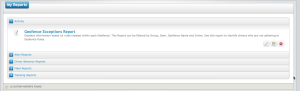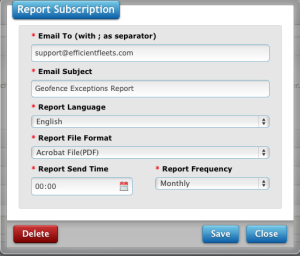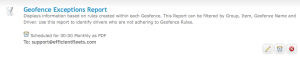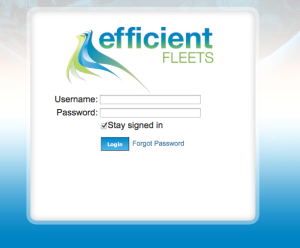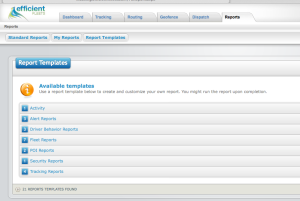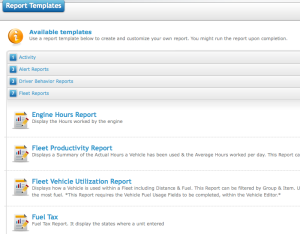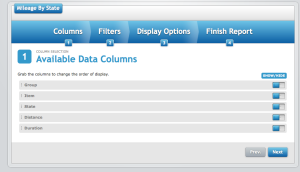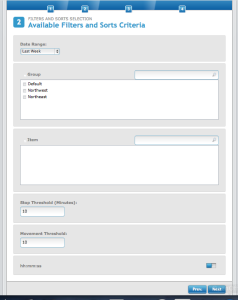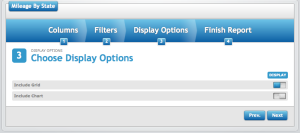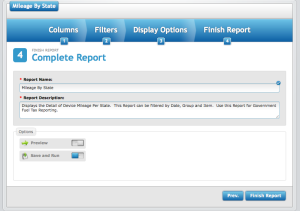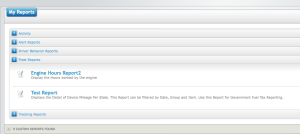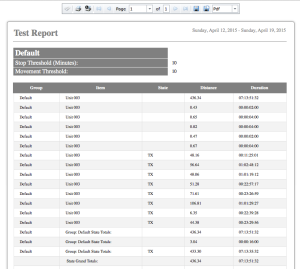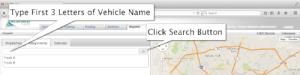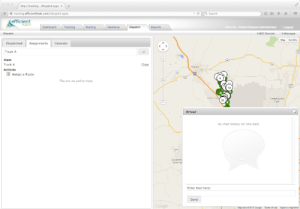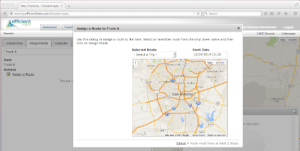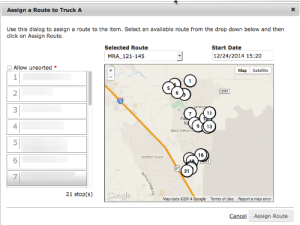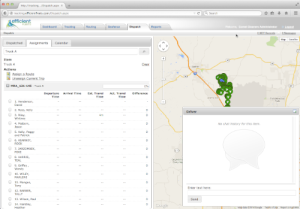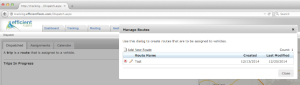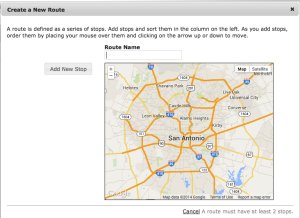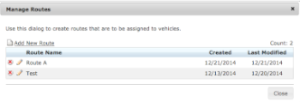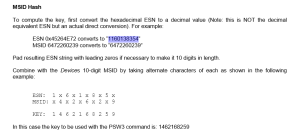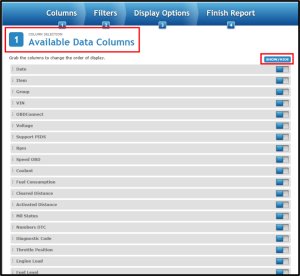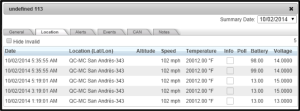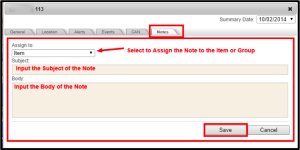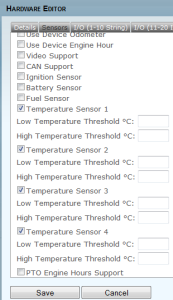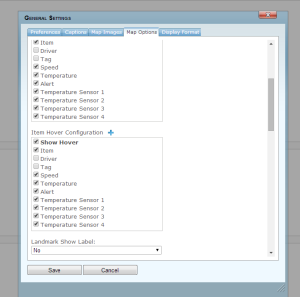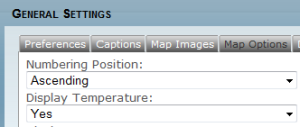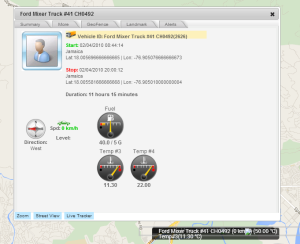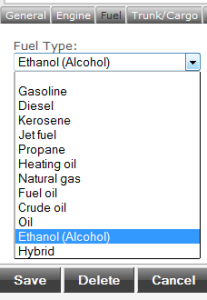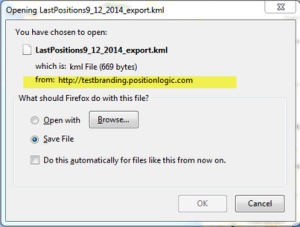Enhancement: New Filter to the Reports Date
Benefit to Users:
This New Filter, available on All Reports, provides the User with the ability to base the Date Range of a Report on the ‘Last 24 Hours.’ This Feature will be available for All Current Reports and all New Reports going forward. Prior to this Release, this filter was not available within any of the Reports.
Highlight:
While configuring a Report, within the Available Filters, Users will now have the ability to select a Date Range of the ‘Last 24 Hours.’ By providing this Date Range Filter, Users will be able to continually run a Report on the Last 24 Hours of Reporting. As this is a ‘floating’ date range, My Reports and Report Subscriptions can also take advantage of this Date Range Filter. Users will be able to set this once and continually have the updated, Last 24 Hours of Information available in the Saved Report.

Enhancement: Sendum Device Integration Enhancement
Benefit to Users:
This Enhancement to the Sendum Device Integration includes the calculation of the Sendum Key within the Position Logic Platform. Prior to this Release, the calculation of the Sendum Key was not a calculation that was available within the Position Logic Platform.
Highlight:
This Enhancement will enable Users to quickly & accurately generate the Sendum Key within the Position Logic Platform. Users will simply login and Edit a Sendum Vehicle, on the selected Client. From the Edit Screen, the User will click ‘Save’ and the Sendum key will be generated, based on the following logic:
*Contact your Support Technician if you are currently using Sendum Devices, to ensure this Key is generated for all of your Sendum Devices.*
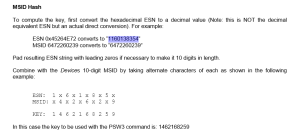
Enhancement: POI Buffer Visibility
Benefit to Users:
This Enhancement to the POI Buffer within the Platform, provides the User with instant visibility into not on the POI Name and Icon but, also the Buffer that is associated with the POI. Users will now very easily be able to identify the core of the POI along with the entire Buffer that is associated with the POI. Prior to this Release, the User had no visibility on the actual POI Buffer while viewing the POI within the Tracking Map.
Highlight:
While viewing the POIs on the Tracking Map, Users will now be shown the actual Buffer of the POI. By simply selecting to ‘show’ the POIs, Users will find that the POI Buffer that has been setup, is now visible as a colored area around the POI. While this is a simple Enhancement, the overall User experience will be greatly increased thanks to this.

Bug Fix: User Geofence Import, Missing Tools
Issue: A number of non-Admin Users with the Security Resource of GEOFENCE_IMPORT, were missing the Import Tools options for ‘Import Geofence from KML’ and ‘Import Geofence from Excel’ within Tools & Settings.
Solution: The Security Resource of GEOFENCE_IMPORT has been corrected to ensure that these two Import Geofence Options are now available within Tools & Settings. Any Users, with the Security Resource enabled, will now be able to see these Import choices. No further updates are needed by any Users experiencing this issue.